![]() La tarea de sincronizar archivos y carpetas o sincronizar nuestros dispositivos entre sí, sobre todo cuando son de diferentes marcas y corren distintos sistemas operativos – Windows, Android, iOS, etc. -, se ha convertido en algo imposible si no usamos algún programa externo; pero encontrar uno de estos que cumpla con todas nuestras expectativas es complicado.
La tarea de sincronizar archivos y carpetas o sincronizar nuestros dispositivos entre sí, sobre todo cuando son de diferentes marcas y corren distintos sistemas operativos – Windows, Android, iOS, etc. -, se ha convertido en algo imposible si no usamos algún programa externo; pero encontrar uno de estos que cumpla con todas nuestras expectativas es complicado.
Sin embargo, puedo asegurar que Goodsync cumple con todas esas expectativas que yo tenía y me permite tener sincronizados todos mis archivos personales en tan variopintos dispositivos como son:
- Portátil con Windows 10
- iPad mini 16 G
- Samsung S3 con Adroid 4.3
- Energy TV Play con Android 4.2 (para películas sobre todo)
- OneDrive
- Disco duro My Passport Ultra WD
![]() Descarga gratuita y funcional, solo limitada en el número de tareas a sincronizar…
Descarga gratuita y funcional, solo limitada en el número de tareas a sincronizar…
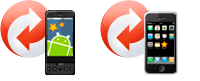
Sincronizar archivos
Usando la conexión de red disponible: Wifi, fibra ótica, Adsl, etc.; con la opción GoodSync Connect que incorpora el software, se sincronizan las carpetas de Windows y Android e iOS, o viceversa..., incluso (Media devices) MTP por usb si es necesario; y muchos otros tipos de protocolos.
Wifi
Si ambos dispositivos de una determinada tarea se encuentran en la misma red Wifi se sincronizarán usando una conexión directa entre ellos – mayor seguridad -, sino Goodsync usará la conexión de red disponible: Cable, ADSL, etc…
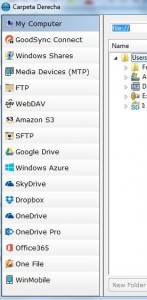 Concretamente, GoodSync permite múltiples tipos de sincronización: ftp, web dav, dispositivos Windows, One Drive, Google Drive, Skydrive, (Media devices) MTP y muchos más…
Concretamente, GoodSync permite múltiples tipos de sincronización: ftp, web dav, dispositivos Windows, One Drive, Google Drive, Skydrive, (Media devices) MTP y muchos más…
Incluso, GoodSync permite encriptar los nombres de los archivos y carpetas, así como su contenido, obviamente.
Pero en relación a la sincronización de las carpetas de nuestro pc con nuestro dispositivo, solo necesitamos unas pocas cosas entre las muchas posibilidades que nos ofrece GoodSync, a saber:
1. Descargar e instalar GoodSync en nuestro ordenador…
Los pasos 2 y 3 solo son necesarios si queremos usar GoodSync Connect, sino podemos sincronizar usando el cable usb y la opción (Media devices) MTP, o alguna de las otras opciones posibles…
2. Crear una cuenta de usuario desde la opción GoodSync Connect, que nos permitirá acceder a todos los dispositivos en los que tengamos instalado el software y sincronizarlos todos entre sí…
Ésta es, literalmente, una conexión P2P.
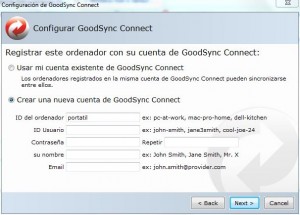 Esta cuenta solo es necesaria si queremos usar GoodSync Connect para nuestra propia conexión P2P, en caso contrario no la necesitamos y podemos usar el programa con los otros tipos de sincronización.
Esta cuenta solo es necesaria si queremos usar GoodSync Connect para nuestra propia conexión P2P, en caso contrario no la necesitamos y podemos usar el programa con los otros tipos de sincronización.
Puede ser la misma, si así lo queremos, que pudiéramos haber creado para usar la sincronización online de Roboform; aunque no lo recomiendo, es mejor separarlas…
3. Descargar e instalar el servicio de GoodSync en nuestro Android o iOS y conectarlo con el usuario y contraseña de la cuenta deseada; podremos activarlo y desactivarlo a voluntad…
4. Configurar en el ordenador la tarea o tareas deseadas, una por cada carpeta principal, y todas sus subcarpetas, que podremos filtrar si así lo queremos… Incluyendo en ella, en este caso concreto, la carpeta de nuestro sistema de carpetas Android a la que queremos que se copien los archivos y carpetas de la sincronización… O bien desde la que queramos copiar desde nuestro móvil a nuestro ordenador.
Y no necesitamos nada más para sincronizar archivos y carpetas Windows, Android e iOS; aunque sí es verdad que GoodSync tiene una gran gama de posibles configuraciones, pero eso será en otro artículo…
Espero que este artículo te sea de utilidad, si así lo crees, solo te pido que utilices los enlaces de descarga dispuestos más arriba y así colaborarás de forma indirecta al mantenimiento de este blog.
¡Gracias!
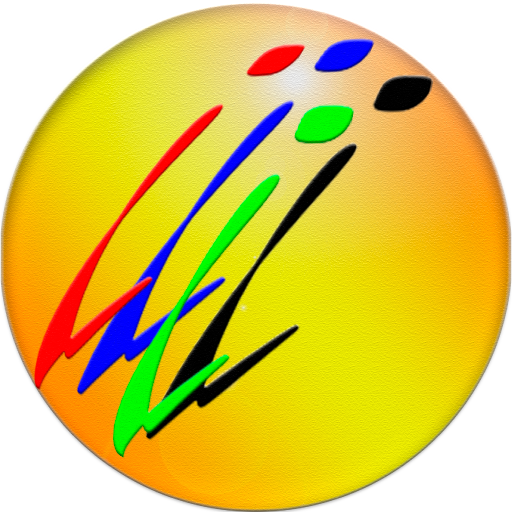

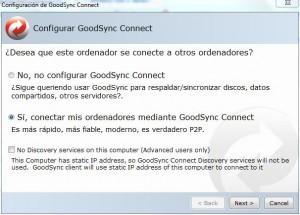
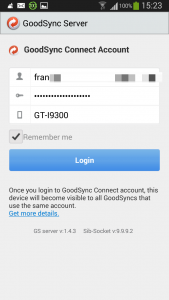
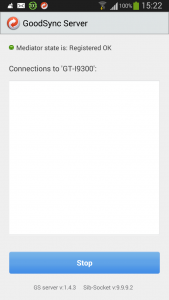
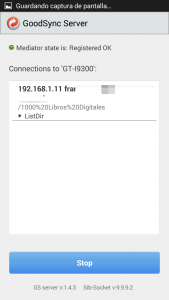
![Sincronizar archivos - Sincronización en curso Windows y Android - GoodSync [2]](https://lesidea.com/cajondesastre/wp-content/uploads/2014/12/17-Sincronización-en-curso-Windows-y-Android-GoodSync-2-1024x555.jpg)