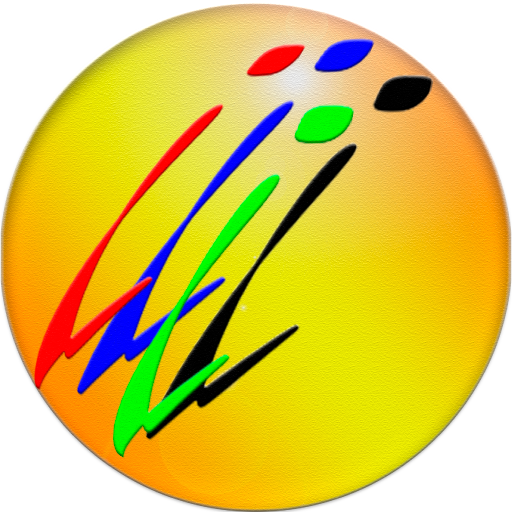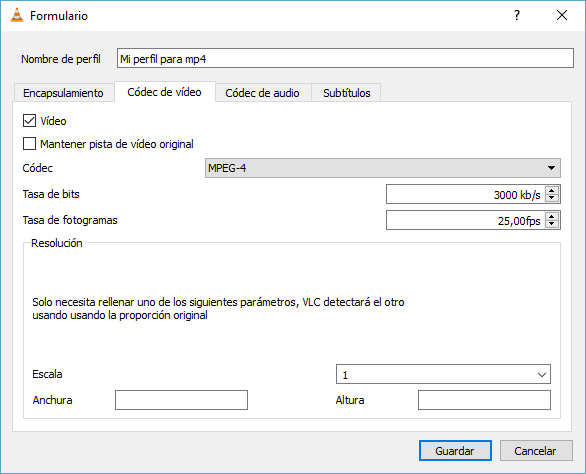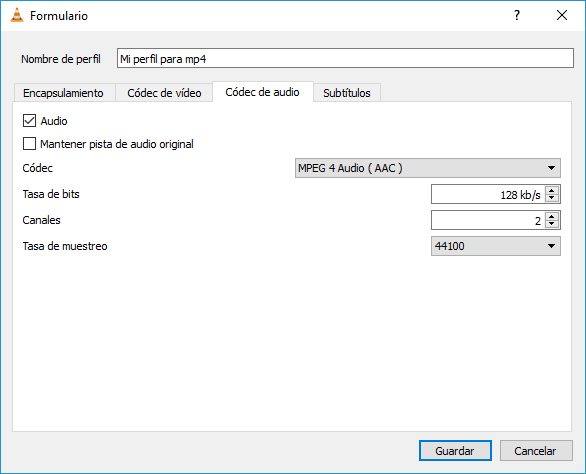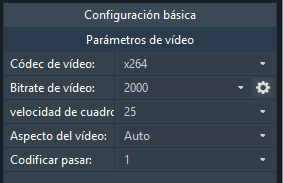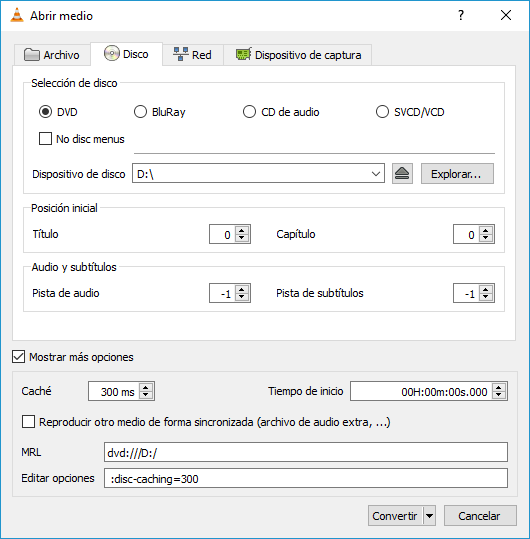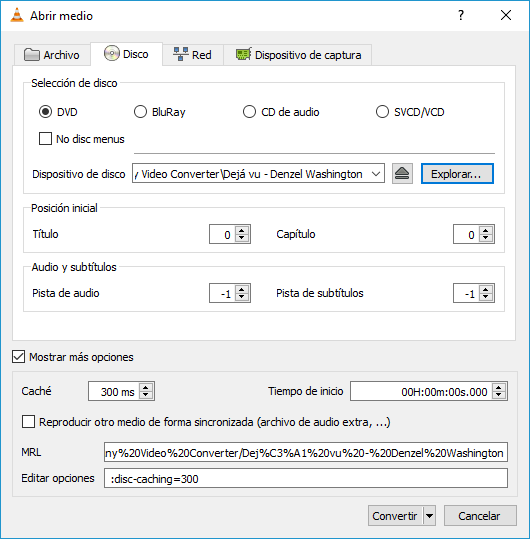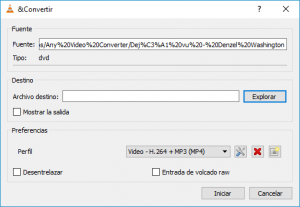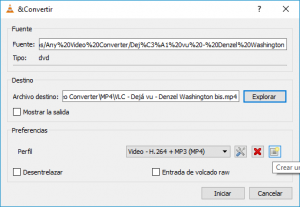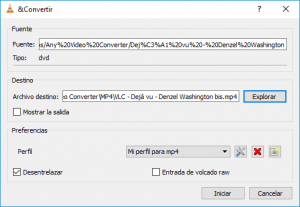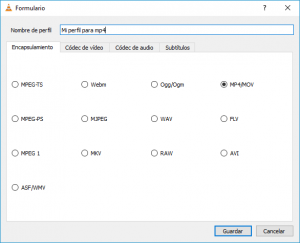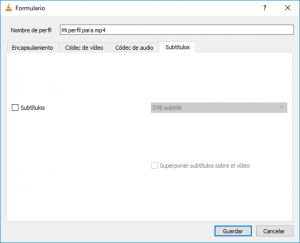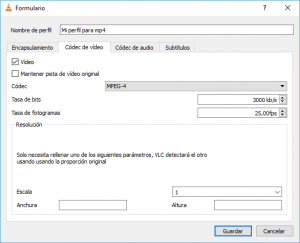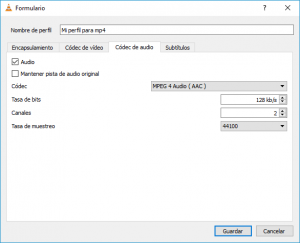Convertir a mp4 nuestros archivos de vídeo puede ser una de las mejores opciones para poder disfrutar de ellos en cualquier dispositivo: iPad o iPhone, móvil Android, TV, Play Station, etc.
Convertir a mp4 nuestros archivos de vídeo puede ser una de las mejores opciones para poder disfrutar de ellos en cualquier dispositivo: iPad o iPhone, móvil Android, TV, Play Station, etc.
Para ello existen diversas aplicaciones que con mayor o menor complejidad en cuanto a su configuración, nos permiten convertir o codificar nuestros vídeos en cualquier otro formato: avi, mp4, vob, etc. Las hay de pago, las hay gratuitas y las hay que funcionan en el limbo entre unas y otras, como Any Video Converter, permitiéndonos realizar unas codificaciones gratis y solicitando un pago para otras…
Son de pago Nero 2017 Recode y Adobe Media Encoder, mientras que es gratuita VLC Media PLayer.
Aviso:
 Convertir o recodificar no son sinónimos de «ripear»: se supone que recodificamos vídeos de los que somos propietarios sin restricciones y que no están protegidos por derechos digitales u otros que lo impidan…
Convertir o recodificar no son sinónimos de «ripear»: se supone que recodificamos vídeos de los que somos propietarios sin restricciones y que no están protegidos por derechos digitales u otros que lo impidan…
En cuanto a la configuración:
Adobe Media Encoder no permite elegir entre los idiomas incluidos en un determinado DVD para ser usado en el archivo final mp4 u otro, por lo que no resulta demasiado útil si no se da por casualidad que nuestro vídeo concuerde en idioma con el que nosotros queremos – en español en mi caso-. Así lo reconocen desde Adobe…
Any Video Converter, por su parte, convierte correctamente desde cualquier formato a mp4, pero, a pesar de permitir escoger el idioma en las opciones de codificación de cada DVD, no lo convierte correctamente, así como tampoco quita los subtítulos, aunque así lo seleccionemos, de forma que estos aparecen unas veces y otras no durante el visionado, mientras que el idioma puede ser en inglés, en español, etc. o alternándose unos y otros durante la película; lo que no resulta aceptable. Estos son un par de «bug» que han de corregir…
 Por su parte, VLC Media PLayer, aunque con algunas carencias de facilidad de uso, cumple bastante bien con la codificación y, una vez correctamente configurado, resulta de gran utilidad para convertir a mp4 que es el caso que nos ocupa, para otros formatos también, claro…
Por su parte, VLC Media PLayer, aunque con algunas carencias de facilidad de uso, cumple bastante bien con la codificación y, una vez correctamente configurado, resulta de gran utilidad para convertir a mp4 que es el caso que nos ocupa, para otros formatos también, claro…
Convertir a mp4
Parámetros básicos:
Estos parámetros dependen de varios factores, incluidas las preferencias de visionado de cada persona: yo me conformo con ver aceptablemente una película en mi tele o el iPad – sin quedarme ciego, quiero decir – y a otros se les erizan los pelos de la nuca si ven algo parecido a un pixel en la pantalla.
Lo mejor es poner un ejemplo:
- Tasa de bits: 3000 kb/s
- Frames: 25
- Una pasada.
- Audio AAC 128 / 44100
Como es lógico, variando los parámetros referentes a los «frames» o al «bit rate», varía a su vez el tamaño y la calidad del vídeo resultante; y esto es importante si deseamos poder disfrutarlo en una gran pantalla o en un pequeño dispositivo, amén de la capacidad de nuestro disco…
Configurar un perfil personalizado en VLC para mp4:
Para ello debemos proceder como sigue:
En el menú principal – Medio – Convertir (ctrl + R)
Como se puede apreciar en las imágenes, es posible elegir la pista de audio o los subtítulos, pero aquí no resulta nada intuitivo y hay un método general para elegir el idioma; los subtítulos se pueden poner o quitar desde una de las próximas pantallas…
 Para asegurarse de que el idioma elegido sea siempre el español, por ejemplo, hay que acceder al menú principal – Herramientas – Preferencias – Ajustes sencillos – Audio y escribir es, según la norma ISO 639, en el lugar indicado para que ese sea siempre el idioma escogido durante la recodificación: esto solo es posible, como ya he comentado más arriba, en VLC…
Para asegurarse de que el idioma elegido sea siempre el español, por ejemplo, hay que acceder al menú principal – Herramientas – Preferencias – Ajustes sencillos – Audio y escribir es, según la norma ISO 639, en el lugar indicado para que ese sea siempre el idioma escogido durante la recodificación: esto solo es posible, como ya he comentado más arriba, en VLC…
En la pantalla anterior Abrir medio pulsamos en el botón Convertir, abajo a la derecha, y en la nueva pantalla seleccionamos el archivo de destino, usando el botón Explorar, escribiendo el nombre deseado para el archivo de salida, sin olvidar la extensión: mp4 en este caso.
Un poco más abajo, en la misma ventana, encontramos las opciones referentes a la codificación propiamente dicha, pudiendo elegir entre las ya preestablecidas o crear un nuevo perfil personalizado que nos facilitará las siguientes codificaciones; para lo cual hemos de activar el icono de la derecha Crear un nuevo perfil:
Una vez terminada la configuración, pulsamos sobre el botón Iniciar y comenzará la recodificación. Si hubiera algún contratiempo nos saltaría un aviso indicativo y lo mejor es parar y revisar el posible fallo, para no perder el tiempo y ahorrarnos cabreos innecesarios si dejamos que termine el trabajo, que puede ser más o menos lento, y comprobamos que el archivo resultante no es satisfactorio…