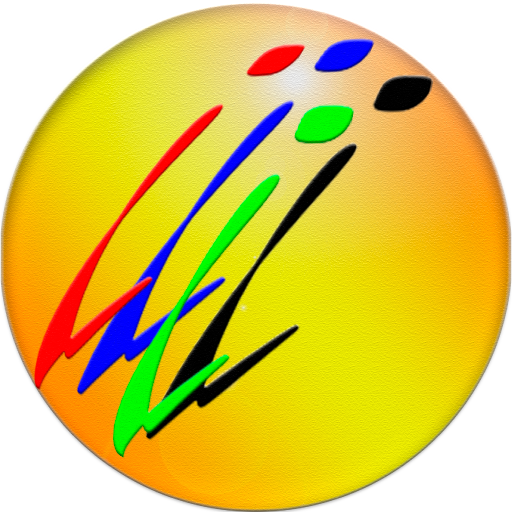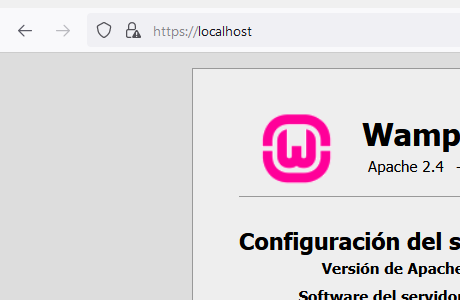Cómo habilitar https – ssl en Wampserver
Habilitar https y ssl en Wampserver resulta de utilidad si queremos, por ejemplo, crear nuestros contenidos web en un entorno de pruebas lo más realista posible y luego subirlos a nuestra web o nuestro CMS favorito, etc. El proceso no es muy complicado y el pequeño esfuerzo que supone llevarlo a cabo resulta ser bastante … Leer más